Samsung es una marca muy popular conocida por sus brillantes características y especificaciones en su serie de modelos. Sin embargo, los usuarios suelen encontrarse con problemas congelados o que no responden en los teléfonos Samsung. Si usted también se encuentra atrapado en una situación así, lea este artículo para aprender cómo reparar la pantalla congelada de Samsung.
Un teléfono Samsung congelado o que no responde puede ser frustrante y preocupante. Pero sin entrar en pánico, pruebe las soluciones de este artículo para resolver el problema y sacar su teléfono Samsung del estado de congelación o que no responde.
Para arreglar pantalla Samsung congelada, recomendamos esta herramienta:
Esta herramienta eficaz puede solucionar problemas de Android como bucle de arranque, pantalla negra, Android bloqueado, etc. en poco tiempo. Solo sigue estos 3 sencillos pasos:
- Descargue esta Reparación del Sistema Android herramienta (solo para PC) calificado como Excelente en Trustpilot.
- Inicie el programa y seleccione la marca, el nombre, el modelo, el país/región y el operador y haga clic en Next.
- Siga las instrucciones en pantalla y espere a que se complete el proceso de reparación.
Por qué el teléfono Samsung se sigue congelando?
Puede haber varias razones por las cuales su teléfono Samsung deja de responder o se congela. Estas son algunas de las razones comunes:
- Funcionamiento lento del dispositivo
- Espacio de almacenamiento insuficiente
- Aplicación maliciosa
- Hardware dañado
- Problema de software
Ahora, pasemos a las soluciones para solucionar el problema de congelación en los teléfonos Samsung.
Cómo arreglar la pantalla Samsung congelada?
Solución 1: fuerce el reinicio de su teléfono
Lo primero que debe hacer cuando la pantalla de su teléfono Samsung se congela o deja de responder es forzar el reinicio de su teléfono.
Esto ayudará a que su dispositivo se reinicie actualizando sus procesos y resolviendo el problema de congelación. Aquí tienes las instrucciones a seguir para hacerlo:
- Mantenga presionados los botones de Encendido y Bajar volumen juntos durante al menos 5 a 7 segundos.
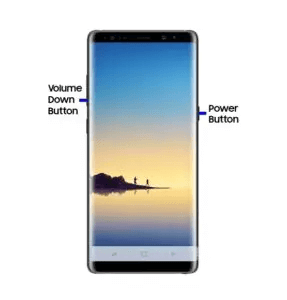
- Ahora, espera hasta que tu dispositivo se reinicie.
Solución 2: borrar el almacenamiento del dispositivo y la partición de caché
Si el almacenamiento de su dispositivo está lleno o sobrecargado, puede encontrar un problema de congelación en su teléfono Samsung. Por lo tanto, verifique el almacenamiento de su dispositivo y borre los archivos y aplicaciones innecesarios para corregir el error de almacenamiento insuficiente disponible en Android.
Además, borre la partición de caché de su dispositivo. Estos son los pasos de la comunidad Samsung:
- Mantenga presionados los botones Subir volumen y Encendido juntos.
- Suelte los botones cuando aparezca la pantalla de recuperación de Android.
- Navegue hasta la opción Limpiar partición de caché usando el botón para bajar el volumen.
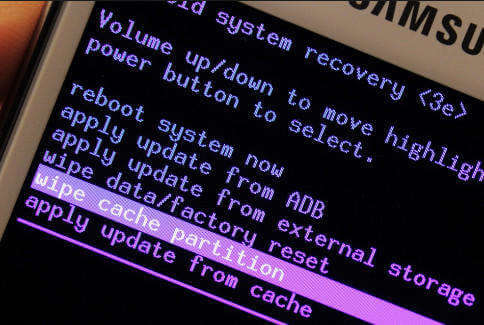
- Presione el botón de Encendido para seleccionarlo.
- A continuación, haga clic en la opción Sí para confirmar.
- Espere hasta que se complete el proceso.
- Ahora, navegue hasta la opción Reiniciar sistema ahora y presione el botón de Encendido para seleccionar y confirmar.
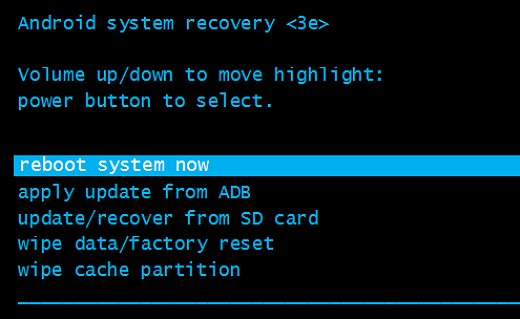
Solución 3: Salga de las aplicaciones en segundo plano
El uso de varias aplicaciones a la vez puede provocar que el teléfono se congele. Por lo tanto, evite ejecutar demasiadas aplicaciones en su teléfono o cierre las aplicaciones innecesarias para reparar la pantalla congelada del teléfono Samsung.
Para hacerlo, siga las siguientes instrucciones:
- Toque el icono de la hamburguesa en su pantalla de inicio.
- Ahora, desliza hacia arriba la vista previa de la aplicación que no esté en uso.
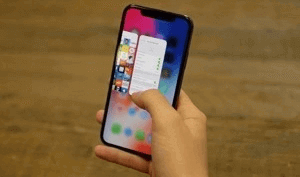
Solución 4: desinstalar aplicaciones incompatibles
A veces, cualquier aplicación de terceros instalada en su dispositivo puede causar un problema de congelación. Entonces, aquí debe iniciar su dispositivo en modo seguro, verificar si hay alguna aplicación incompatible o problemática y desinstalarla.
Esto es lo que debe hacer:
- Mantenga presionado el botón de encendido.
- Ahora, mantenga presionada la opción Apagar.
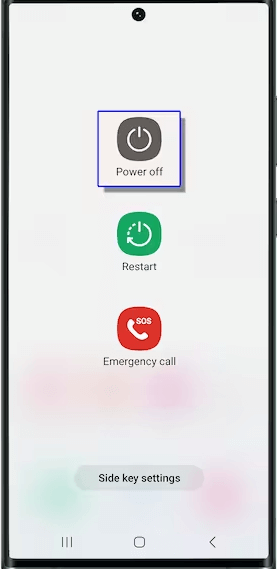
- Haga clic en la opción Modo seguro y confirme lo mismo.
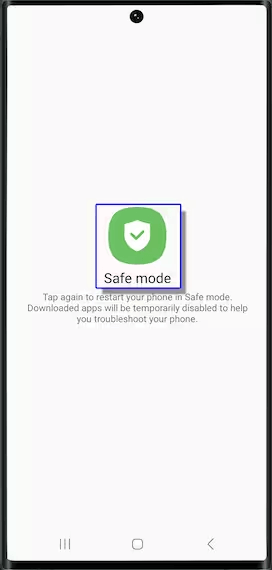
- Una vez que esté en Modo seguro, busque la aplicación problemática y desinstálela.
Lea también: Qué hacer cuando mi teléfono está congelado y no hace nada?
Solución 5: actualice su teléfono Samsung
La ejecución de una versión de software desactualizada en su teléfono Samsung puede hacer que se congele o deje de responder. Asegúrese de utilizar la versión actualizada para solucionar estos problemas.
A continuación se detallan los pasos a seguir:
- En Configuración de Android, vaya a la sección Actualización de software.
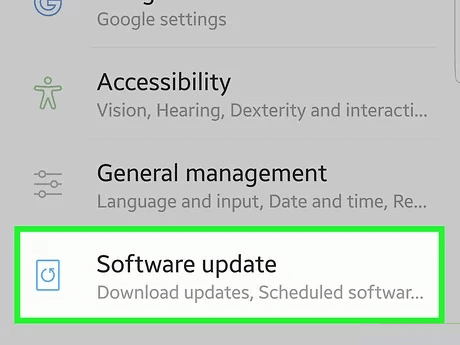
- Comprobar si hay actualizaciones disponibles. Si hay alguno allí, presione el botón Descargar para instalarlo.

Lea también: Reparar el teléfono Samsung se reinicia solo
Android Reparar Herramienta: forma rápida de reparar un teléfono Samsung congelado o que no responde
Si no desea utilizar métodos manuales y busca una forma fácil y confiable de descongelar el teléfono Samsung, la Android Reparar Herramienta es todo lo que necesita.
Este software puede solucionar varios problemas de Android, incluida la pantalla negra/azul de la muerte, bloqueo en el bootloop, errores de enraizamiento, teléfono que no se carga, bloqueo de aplicaciones y muchos más.
Tiene una amplia compatibilidad con varios teléfonos Android, lo que lo convierte en la mejor opción cuando se trata de reparar problemas de Android. Por lo tanto, debe probar el software descargándolo a su sistema y siguiendo las instrucciones de su guía de usuario.

Note: Se recomienda descargar y usar el software solo en su computadora de escritorio o portátil. El software no funcionará en teléfonos móviles.
Qué hacer cuando el teléfono Samsung no se enciende?
Si su teléfono Samsung está inactivo y no se enciende, debe ser porque se quedó sin carga. En tal caso, primero debe intentar cargar el dispositivo para reiniciarlo.
Cuando el dispositivo está lo suficientemente cargado, se enciende automáticamente. Sin embargo, si aún no se enciende, verifique si hay algún daño en el hardware o problema con la batería. En caso de daño, puede ser necesario un reemplazo.
Puede haber otro caso en el que una falla o problema de software pueda provocar tal problema. Cuando tal sea el caso, puede usar el software de Android Reparar para reparar el Samsung Galaxy Edge que no se enciende.
Conclusión
Por último, si el problema de congelación continúa, intente comunicarse con el técnico de soporte Samsung. Le brindarán soluciones a problemas específicos para sacar su dispositivo de un estado de congelación o que no responde.
Además, puede comunicarse con nosotros en Twitter o Facebook para obtener más ayuda con sus consultas.
James Leak is a technology expert and lives in New York. Previously, he was working on Symbian OS and was trying to solve many issues related to it. From childhood, he was very much interested in technology field and loves to write blogs related to Android and other OS. So he maintained that and currently, James is working for es.androiddata-recovery.com where he contribute several articles about errors/issues or data loss situation related to Android. He keeps daily updates on news or rumors or what is happening in this new technology world. Apart from blogging, he loves to travel, play games and reading books.