Ningún error de comando puede ser un dolor de cabeza hasta que se resuelva, ya que no le permitirá realizar ninguna acción en su teléfono, lo que lo dejará atascado en una pantalla de error. Entonces, en esta guía, profundizaremos en el error de Android no command, explicando qué significa, por qué ocurre y cómo solucionarlo.
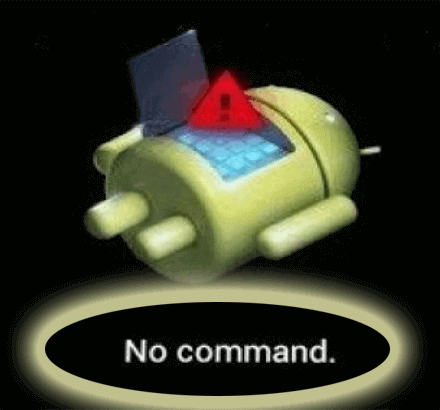
A recuperar datos eliminados de teléfonos Android, Recomendamos esta herramienta:
Esta herramienta efectiva recuperará datos perdidos, eliminados e inaccesibles de cualquier situación de pérdida de datos en muy poco tiempo. Ahora recupere sus datos perdidos y eliminados en solo 3 sencillos pasos:
- Descargar esta herramienta de recuperación de datos clasificado Excelente en Pcmag.com.
- Seleccione los tipos de archivos que desea recuperar y haga clic en Escanear.
- Obtenga una vista previa de los archivos antes de la recuperación y elija la opción Recuperar para restaurar los datos eliminados de Android.
¿Qué significa el error “No Command” en Android?
Por lo general, no se ve ningún error de comando cuando el dispositivo se inicia en modo de recuperación. El error aparece con un ícono de Android Robot muerto. Sin embargo, no se puede decir que sea el resultado de una selección de combinaciones de teclas incorrectas o una forma del sistema de evitar que borre accidentalmente los datos de su teléfono o realice operaciones no deseadas.
Bueno, cualquiera que sea el escenario, estamos aquí para ayudarlo con soluciones de resolución de problemas para solucionar este problema.
¿Por qué aparece el error “No Command” en Android?
Por lo general, no se produjo ningún error de comando en Android debido a combinaciones de teclas incorrectas. Sin embargo, también hay otras razones que llevan a su dispositivo a este error y son las siguientes:
- Software con errores
- Archivo de imagen de recuperación dañado
- Instalación defectuosa del archivo actualizado
- Problemas de hardware
- Partición de caché corrupta
Solucionar problemas de Android sin comando con 5 soluciones sencillas de bricolaje
Solución 1: utilice combinaciones de teclas correctas
Lo primero que debe hacer para comenzar es intentar iniciar en modo de recuperación con una combinación correcta de teclas. Esto ayudará a que su dispositivo arranque en modo de recuperación normalmente sin Android, sin error de comando.
Estas son las combinaciones de teclas para iniciar en modo de recuperación:
| Dispositivo | Combinaciones de teclas |
| Samsung | Power + Home + Volume Up |
| Pixel | Power + Volume Down |
| Motorola | Power + Home |
| Sony | Power + Volume Up OR Volume Down |
| Huawei | Power + Volume Down |
| Nexus | Power + Volume Up + Volume Down |
| HTC | Power + Volume Down |
| LG | Power + Volume Down |
| Xiaomi | Power + Volume Up |
| OnePlus | Power + Volume Down |
Lea también: ¿Cómo arreglar Bootloop en Android? Desató 6 técnicas probadas
Solución 2: fuerce el reinicio de su dispositivo
Cuando se quede atascado en el modo de recuperación sin pantalla de error de comando en su teléfono Android, intente forzar el reinicio de su teléfono. Esto ayudará a que su dispositivo se inicie nuevamente y salga de esta pantalla de error.
- Mantenga presionado el botón de Encendido por un segundo.
- Luego, seleccione la opción Reiniciar en el menú.
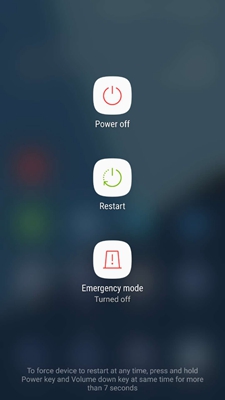
- Espere hasta que el dispositivo se reinicie y vea si sale de la pantalla de error o no.
Solución 3: quitar y volver a insertar la batería
Si tiene una batería extraíble y forzar el reinicio no ayuda, quitar la batería y volver a insertarla puede ayudarlo a solucionar el problema del error.
Para esto, siga las instrucciones a continuación para no command android como resolver:
- Retire la batería del teléfono.
- Espere 1-2 minutos y luego vuelva a insertarlo.

- Encienda su dispositivo y vea si aparece o no la pantalla sin comando.
Solución 4: realice un restablecimiento de fábrica (a través de Google Find My Device)
Las opciones de Borrar datos de Google Find My Device le permiten eliminar todas las configuraciones y datos del dispositivo, lo que devuelve su dispositivo a la configuración predeterminada. Entonces, si su dispositivo está conectado a Internet y ha iniciado sesión en una cuenta de Google, siga los pasos aquí.
- Navegador Google Find My Device en cualquier dispositivo.
- Luego, inicie sesión con las mismas credenciales de cuenta que utilizó en su teléfono.
- Ahora, seleccione su dispositivo y haga clic en la opción Borrar dispositivo.
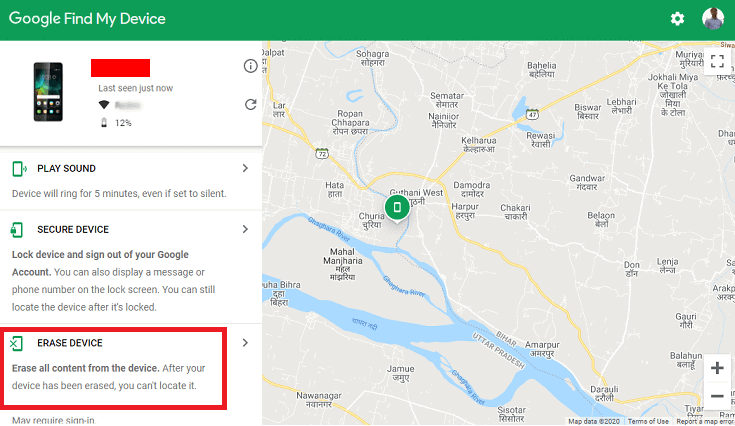
- Toque la opción Borrar e ingrese su contraseña para confirmar.
- Espere hasta que se complete el proceso.
- Ahora, verifique si su dispositivo ha escapado de la pantalla de error sin comando o no.
Lea también: ¿Cómo hacer una copia de seguridad del teléfono Android antes del restablecimiento de fábrica?
Solución 5: visite el centro de servicio
Si incluso después de todos sus esfuerzos, su dispositivo todavía está atascado en el modo de recuperación sin pantalla de comando, le sugerimos que lleve su dispositivo al centro de servicio más cercano para que lo examinen. El profesional investigará el problema del error y le brindará la ayuda necesaria para sacar su teléfono de este problema.
Android Datos Recuperación: Restaurar datos perdidos después de corregir el error sin comando
Si ha perdido alguno de los datos de su teléfono Android durante el proceso de solución de problemas, utilice el Android Datos Recuperación herramienta para recuperarlos. El software puede ayudarle a recuperar fotos, vídeos, contactos, historial de llamadas, grabaciones de llamadas, mensajes de texto, notas y otros archivos.
Además, el software ayuda a recuperar datos perdidos debido a restablecimiento de fábrica, eliminación accidental, problemas con la tarjeta SD, ataques de virus, etc. Descargue la herramienta y recupere sus datos en su teléfono Android siguiendo esta guía.
 btn_img
btn_img
Nota: Se recomienda que descargue y use el software en su Desktop o Laptop . La recuperación de los datos del teléfono en el teléfono en sí es arriesgada, ya que puede terminar perdiendo toda su información valiosa debido a sobreescritura de datos.
Preguntas frecuentes (FAQ)
El modo de recuperación le permite realizar diversas tareas como borrar la partición de la caché, restablecer los valores de fábrica, actualizar manualmente su dispositivo, iniciar el gestor de arranque y muchas más para solucionar diversos problemas.
Para iniciar su teléfono Android en modo de recuperación, apague su dispositivo. Luego, mantenga presionado el botón Volumen y presione el botón Encendido. Suelta los botones cuando veas la pantalla de recuperación de Android. Navegue por las diferentes opciones usando los botones de Volumen y use el botón de Encendido para seleccionar o confirmar.
Si sospecha algún problema de hardware en su dispositivo, en tal caso le sugerimos que lleve su teléfono al centro de servicio para que lo examinen y reparen. ¿Por qué necesito iniciar mi dispositivo en modo de recuperación?
¿Cómo iniciar en modo de recuperación?
¿Cómo solucionar un error sin comando cuando se debe a un problema de hardware?
Conclusión
El error de Android sin comando puede ser problemático si no se resuelve. Deja tu teléfono atascado en una pantalla con un ícono de Android muerto, dejándolo inutilizable. Por lo tanto, siga las instrucciones de solución de problemas de la guía para no command android como resolver y elimine este error para volver a utilizar su dispositivo tranquilamente.

Henri Morgan is a professional blogger who loves to write blogs about Android & iOS related topics. He lives in Northern California and has almost 15 years of experience in the field of technology, tackling all kind of issues, errors or other problems. Currently he is a great contributor on Android Data Recovery Blogs and his blogs are loved by people where he guides to solve several Android related issues or any other problems. During his busy schedule, Henri finds some moments to spend time with his family and loves to play cricket.