Su aplicación Spotify sigue fallando mientras escucha sus canciones o podcasts favoritos? Si es así, no se preocupe. Este es un problema común que la mayoría de los usuarios de Spotify enfrentan de vez en cuando. Sin embargo, esto se puede resolver con unos simples pasos de solución de problemas.
Entonces, en este artículo, hemos hecho todo lo posible para brindarle las razones por las cuales la aplicación Spotify sigue fallando en Android junto con las correcciones específicas para resolver el problema.
Entonces, sigue leyendo más.
Para Reparar Spotify bloqueando Android, recomendamos esta herramienta:
Esta herramienta eficaz puede solucionar problemas de Android como bucle de arranque, pantalla negra, Android bloqueado, etc. en poco tiempo. Solo sigue estos 3 sencillos pasos:
- Descargue esta Reparación del Sistema Android herramienta (solo para PC) calificado como Excelente en Trustpilot.
- Inicie el programa y seleccione la marca, el nombre, el modelo, el país/región y el operador y haga clic en Next.
- Siga las instrucciones en pantalla y espere a que se complete el proceso de reparación.
Por qué Spotify sigue fallando?
La aplicación Spotify puede fallar debido a varias razones. Algunas de las razones comunes son:
- Error interno del dispositivo
- Versión de la aplicación desactualizada
- Caché y datos de aplicaciones dañados
- Aplicaciones conflictivas
- Problema de compatibilidad
- Bajo almacenamiento
Ahora que conoce las causas de este problema, pasemos a las soluciones para resolverlo según los motivos especificados.
Cómo arreglar la aplicación Spotify sigue fallando?
Descubra las soluciones para solucionar el problema de bloqueo en Spotify en esta sección y pruébelas una por una como se menciona.
Solución 1: reinicie su teléfono
Lo primero y básico que debe intentar es reiniciar su dispositivo. A veces, los problemas internos de su dispositivo también pueden hacer que la aplicación se bloquee.
Entonces, aquí, reiniciar su teléfono resuelve el problema al eliminar la falla temporal.
Usuarios de Android:
- Presione o mantenga presionado el botón de encendido.
- Pulse sobre la opción Reiniciar.

- Cuando se reinicie, inicie la aplicación y verifique si funciona bien.
Usuarios de iPhone:
- Mantenga presionado el botón lateral o de encendido.
- Arrastre el control deslizante para apagar su iPhone.

- Ahora, mantenga presionado el botón de encendido nuevamente para encender su teléfono.
Usuarios de PC con Windows:
- Haga clic en Inicio de Windows.
- Toque el ícono de Encendido.
- Seleccione la opción Reiniciar
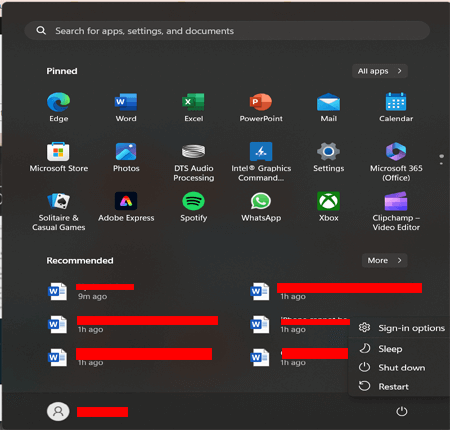
- Una vez reiniciado, abra la aplicación Spotify y busque el problema.
Solución 2: borre la memoria caché y los datos de la aplicación
Si no ha borrado el caché y los datos de la aplicación durante mucho tiempo, se corrompieron, lo que comienza a interferir aún más con el funcionamiento de la aplicación y hace que se bloquee.
Además, borrar el caché puede ayudar si hay un problema con los archivos temporales de la aplicación. Por lo tanto, asegúrese de borrar el caché de la aplicación a tiempo.
Usuarios de Android:
- Abra Configuración en su teléfono.
- Luego, seleccione Aplicaciones o Gestión de aplicaciones.
- Haga clic en la aplicación Spotify y seleccione Almacenamiento.

- Ahora, toque las opciones Borrar datos y Borrar caché.
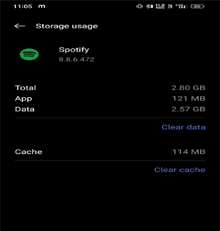
Usuarios de iPhone:
- Abra la aplicación Spotify en su iPhone.
- Pulse sobre el icono de Configuración.
- Seleccione la opción Almacenamiento y haga clic en el botón Eliminar caché.
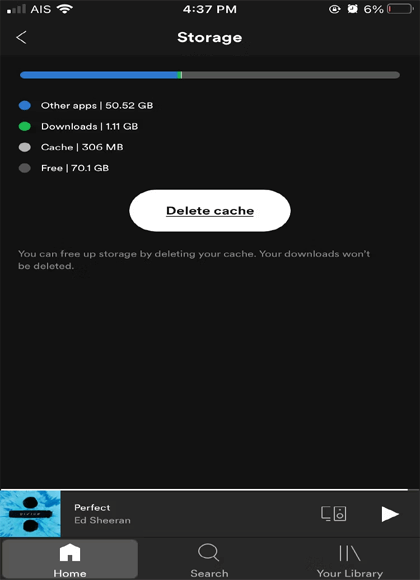
- Toque Eliminar caché de nuevo para confirmar.
Usuarios de PC con Windows:
- Inicie las ventanas Ejecutar presionando las teclas Win + R juntas.
- En el cuadro de ejecución, escriba appdata y presione la tecla Intro.
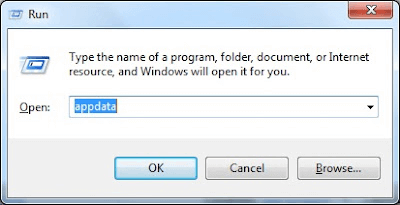
- Dirígete a Local y ve a la carpeta Paquetes.
- Elija SpotifyMusic_zpdnekdrzrea0 > LocalCache.
- Aquí, en la carpeta de Spotify, haga clic con el botón derecho y seleccione la opción Eliminar.

Solución 3: cerrar aplicaciones en segundo plano
A veces, los programas que se ejecutan en segundo plano también pueden entrar en conflicto con la aplicación y hacer que se bloquee. Por lo tanto, le recomendamos que cierre los programas que se ejecutan en segundo plano innecesarios para usar Spotify sin ningún problema.
Usuarios de Android:
- Toque el ícono del selector de aplicaciones (tres líneas horizontales o hamburguesa).
- Luego, deslice hacia arriba o hacia la izquierda la vista previa de la aplicación para cerrarla.

- Repita este mismo proceso para cerrar todas las aplicaciones en segundo plano que se estén ejecutando.
Usuarios de iPhone:
- En su pantalla de inicio, deslice hacia arriba la pantalla de abajo hacia el medio.
- Luego, desde las vistas previas de la aplicación que aparecen, deslice hacia la izquierda o hacia arriba la vista previa de la aplicación que desea cerrar.
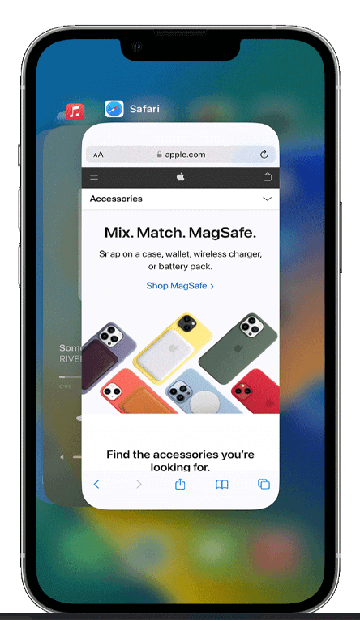
Usuarios de PC con Windows:
- Inicie el Administrador de tareas presionando los botones Ctrl + Alt + Supr al mismo tiempo.
- Vaya a la pestaña Procesos.
- Ahora, resalte cada programa que pueda estar causando el problema y toque el botón Finalizar proceso.
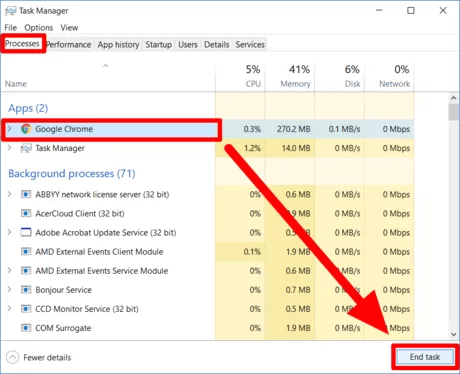
Solución 4: borre el almacenamiento de su dispositivo
El bajo almacenamiento en su dispositivo también puede ser la razón por la cual Spotify sigue deteniéndose. Por lo tanto, elimine archivos no utilizados o programas, carpetas y aplicaciones innecesarios para liberar espacio en su dispositivo.
Además, borrar el almacenamiento en su dispositivo disminuirá la carga y mejorará su rendimiento.
Solución 5: vuelva a iniciar sesión en su cuenta de Spotify
A veces, el problema con su cuenta también puede causar ese problema. Entonces, aquí le recomendamos que cierre sesión en su cuenta y luego vuelva a iniciar sesión para verificar si el problema está resuelto.
Estos son los pasos que puede seguir:
- Abra la aplicación Spotify en su dispositivo.
- Luego, toque el ícono de Configuración en el lado superior derecho.

- Elija la opción Cerrar sesión.
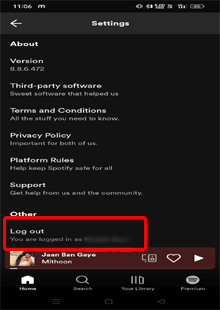
- Cuando haya cerrado la sesión correctamente, vuelva a iniciar sesión en su cuenta con sus credenciales.
Lea también: Spotify envuelto no funciona o no se muestra
Solución 6: Vuelva a instalar la aplicación
Una aplicación obsoleta o corrupta también puede fallar. Por lo tanto, intente desinstalar la aplicación actual y vuelva a instalar la última versión para solucionar el problema.
Usuarios de Android:
- Vaya al icono de la aplicación Spotify en la pantalla de inicio.
- Mantenga pulsado el icono y seleccione la opción Desinstalar.
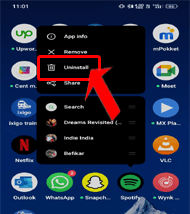
- Haga clic en Desinstalar de nuevo para la confirmación final.

- Ahora, vaya a Play Store y busque la última versión de Spotify e instálela.
Usuarios de iPhone:
- En su pantalla de inicio, presione el ícono de la aplicación Spotify hasta que aparezca el menú de opciones.
- Luego, haga clic en la opción Eliminar aplicación.
- Vuelva a tocar la opción Eliminar para confirmar.
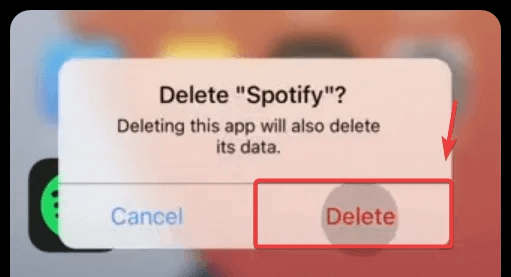
- Una vez desinstalado, visite Apple Store e instale la última versión desde allí.
Usuarios de PC con Windows:
- Vaya a Inicio de Windows y escriba panel de control en el cuadro de búsqueda y presione la tecla Intro.
- Ahora, navegue aquí hasta la aplicación Spotify y haga clic derecho sobre ella.
- Elija la opción Desinstalar.
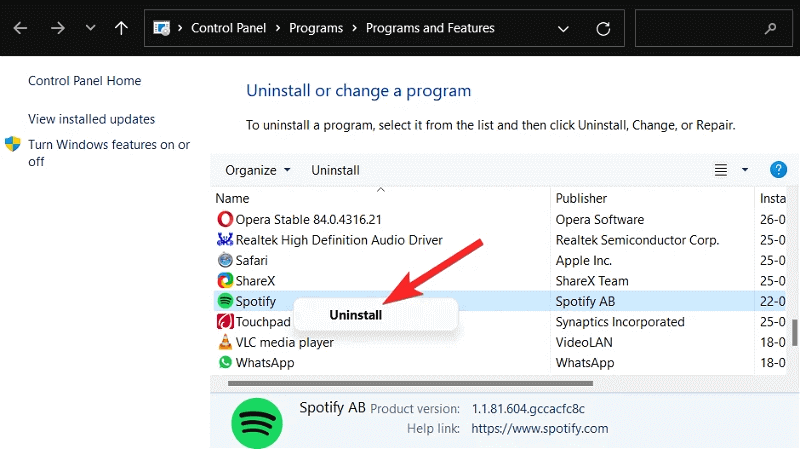
- Una vez desinstalado, reinstale la última versión de Spotify desde Microsoft Store.
Lea también: Spotify no funciona Android Auto Problema
Solución 7: actualice el sistema operativo de su dispositivo
Si está utilizando un sistema operativo desactualizado en su dispositivo, es posible que tenga problemas de compatibilidad y, por lo tanto, termine con un problema de bloqueo de Spotify.
Por lo tanto, actualice el sistema operativo de su dispositivo y también asegúrese de usar siempre el sistema operativo más reciente en su dispositivo para evitar enfrentar un problema de este tipo en el futuro cercano.
Usuarios de Android:
- Vaya a la aplicación Configuración.
- Dirígete a la sección Actualización de software.

- Compruebe si hay alguna actualización disponible. Si encuentra alguno, toque el botón Descargar ahora para instalar la última versión.

Usuarios de iPhone:
- Abra la aplicación Configuración en su iPhone.
- Ahora, elija la categoría General.
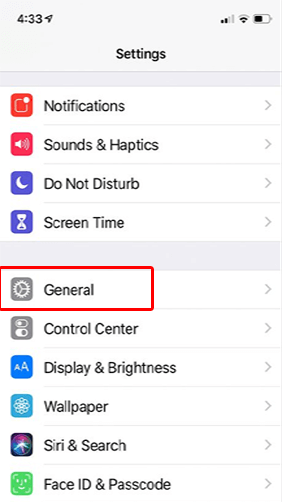
- Luego, haga clic en la opción Actualización de software.
- Aquí, compruebe si hay alguna actualización disponible. Si lo encuentra, haga clic en el botón Descargar e instalar y siga la guía en pantalla para actualizar el software.
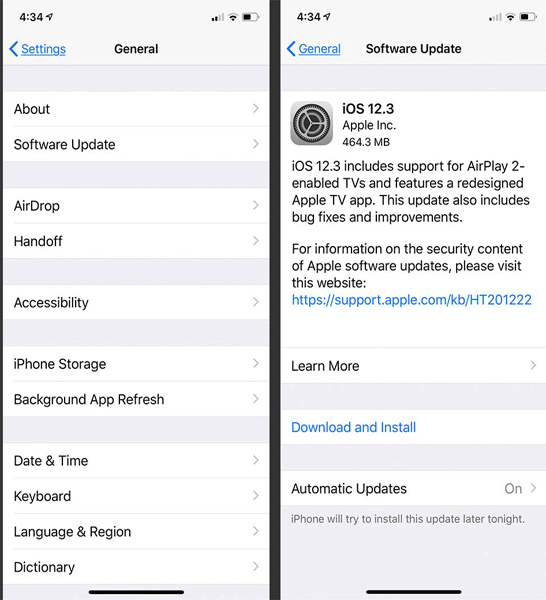
Usuarios de PC con Windows:
- Inicie la configuración de Windows presionando las teclas Win + I
- Seleccione la opción Actualización y seguridad.
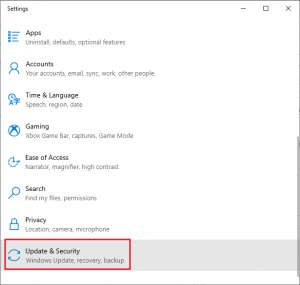
- Haga clic en la opción Buscar actualizaciones.
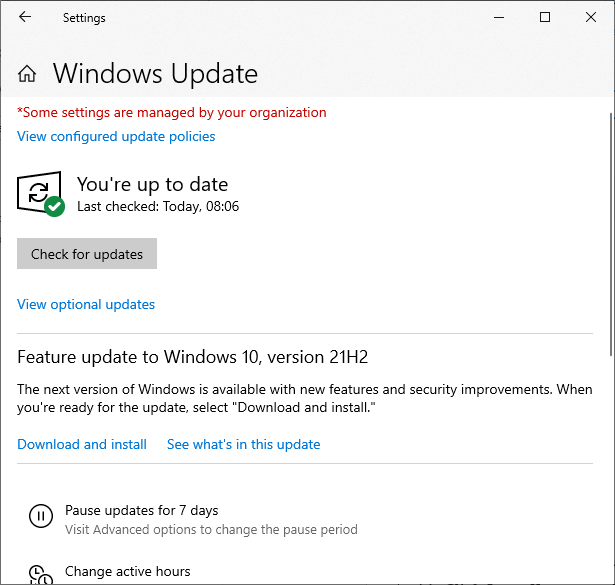
- Si aparece alguna actualización, haga clic en la opción Instalar ahora para actualizar a la nueva versión.
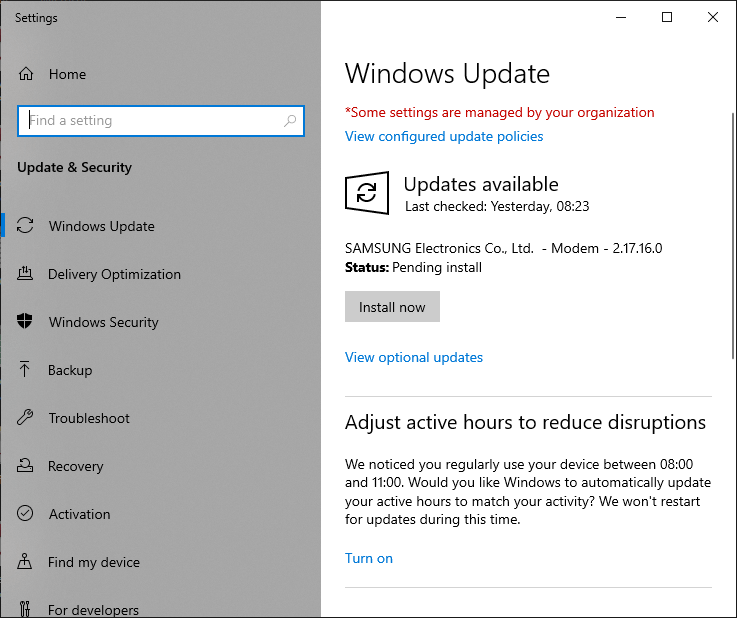
- Una vez actualizado, reinicie su PC y verifique si esto funciona para usted o no.
Solución recomendada: use la Android Reparar herramienta para solucionar el problema de bloqueo de las aplicaciones de Spotify
Cuando se trata de solucionar problemas de bloqueo de aplicaciones en un Android, nada es la mejor opción que la Android Reparar herramienta. Funciona de manera efectiva para reparar diferentes tipos de fallas o errores relacionados con Android con unos pocos clics.
Además, esta herramienta confiable puede reparar todos los problemas de firmware y es compatible con todas las marcas de Android, como Samsung, LG, Oppo, Vivo, OnePlus, Nothing, Micromax, etc.
La mejor parte de este software es que es fácil de usar y te ayuda a salir de cualquier situación crítica en un teléfono Android.
Por lo tanto, sin demora, simplemente descargue este software cargado de funciones en su PC y siga su guía de usuario.

Note: Se recomienda descargar y usar el software solo en su computadora de escritorio o portátil. El software no funcionará en teléfonos móviles.
Frecuentemente Preguntó Preguntas:
No, eliminar la memoria caché y los datos de Spotify no eliminará su lista de reproducción de Spotify. Solo eliminará los registros realmente descargados en su dispositivo, pero las listas de reproducción permanecerán disponibles para la transmisión.
Bueno, es posible que su Spotify no funcione en Android Auto debido a la versión desactualizada de su sistema operativo Android o la aplicación Android Auto. Todo lo que necesita hacer es actualizar el sistema operativo de su dispositivo y la aplicación Android Auto para que funcione nuevamente. Eliminar la caché de Spotify eliminará las listas de reproducción?
Por qué mi Spotify no funciona con Android Auto?
Conclusión
Entonces, todo esto se trata de que la aplicación Spotify sigue fallando. Si aún después de probar todos los métodos anteriores, el problema persiste, intente ponerse en contacto con el equipo de soporte de Spotify.
Espero que le hayamos servido mejor a través de esta publicación y hayamos resuelto su problema de bloqueo de Spotify. En caso de que tengas más preguntas o dudas, coméntanos en nuestra página de Facebook o Twitter.
James Leak is a technology expert and lives in New York. Previously, he was working on Symbian OS and was trying to solve many issues related to it. From childhood, he was very much interested in technology field and loves to write blogs related to Android and other OS. So he maintained that and currently, James is working for es.androiddata-recovery.com where he contribute several articles about errors/issues or data loss situation related to Android. He keeps daily updates on news or rumors or what is happening in this new technology world. Apart from blogging, he loves to travel, play games and reading books.