Android Archivo Transferir hace que la transferencia de archivos entre su computadora y Android sea fácil y conveniente. Sin embargo, hay ocasiones en las que tiene problemas al conectar su dispositivo Android a una PC. En este blog, analizaremos este mismo problema y le brindaremos información de expertos para solucionar los problemas de transferencia de archivos de Android que no funcionan y volver a la transferencia de archivos sin problemas.
Para résoudre les problèmes Android en un seul clic, recomendamos esta herramienta:
Esta herramienta eficaz puede solucionar problemas de Android como bucle de arranque, pantalla negra, Android bloqueado, etc. en poco tiempo. Solo sigue estos 3 sencillos pasos:
- Descargue esta Reparación del Sistema Android herramienta (solo para PC) calificado como Excelente en Trustpilot.
- Inicie el programa y seleccione la marca, el nombre, el modelo, el país/región y el operador y haga clic en Next.
- Siga las instrucciones en pantalla y espere a que se complete el proceso de reparación.
Solución de problemas de transferencia de archivos de Android que no funciona: 6 soluciones sencillas de bricolaje
- Solución 1: Verifique el cable y el puerto USB
- Solución 2: Desbloquee la pantalla de su dispositivo
- Solución 3: reinicie ambos dispositivos
- Solución 4: Asegúrese de que la depuración USB esté habilitada en Android
- Solución 5: actualice los controladores USB de su sistema
- Solución 6: Instale la última actualización del sistema en ambos dispositivos
Solución 1: verifique el cable y el puerto USB
Los cables y puertos USB rotos o que funcionan mal son las principales razones por las que su Android no se conecta a la PC. Lo primero que debes hacer es comprobar correctamente el cable y el puerto USB. Asegúrese de utilizar el cable USB original que viene con su teléfono Android.
Además, intente cambiar entre puertos USB para identificar si el puerto es el motivo de este problema y solucionarlo.
Solución 2: desbloquee la pantalla de su dispositivo
Los dispositivos bloqueados a veces restringen la conexión de su dispositivo Android a su PC. Por lo tanto, si tiene dificultades para utilizar Android Archivo Transferir , asegúrese de desbloquear la pantalla para establecer una conexión con su PC.
Solución 3: reinicie ambos dispositivos
Los fallos o errores temporales en su dispositivo Android y PC también pueden causar problemas de conexión. Entonces, reinicie ambos dispositivos para cerrar todos los programas en segundo plano y actualizar los procesos.
Android:
- Mantenga presionado el botón de Encendido hasta que vea el menú.
- Luego, vaya a la opción Reiniciar.
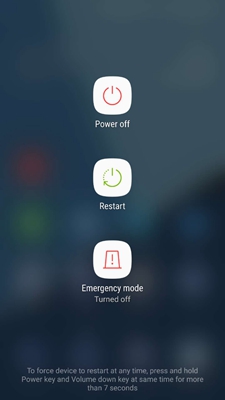
con Windows PC:
- Vaya a Inicio y haga clic en el icono de Encendido.
- Seleccione la opción Reiniciar.

Solución 4: asegúrese de que la depuración USB esté habilitada en Android
La depuración USB debe estar habilitada en su dispositivo Android cuando se conecta a una computadora para cualquier transferencia de archivos para garantizar una transferencia fluida.
- Inicie la aplicación Configuración en su teléfono.
- Desplácese hacia abajo hasta Opciones de desarrollador.
- Ahora, asegúrese de que la opción de depuración USB esté habilitada.
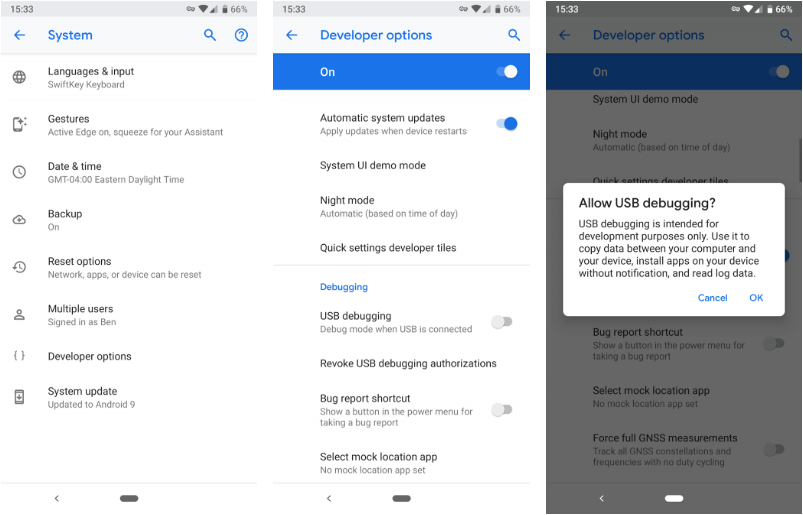
- Si no, active el botón para habilitarlo.
Lea también: Solucionar el problema atenuado de la opción de depuración USB
Solución 5: actualice los controladores USB de su sistema
Si los controladores USB de su sistema están desactualizados, es posible que tenga dificultades para conectarse a su dispositivo Android mediante un cable USB. Por lo tanto, asegúrese de tener instalados los controladores USB más recientes en su sistema.
Estos son los siguientes pasos para hacerlo:
- Presione las teclas Win+R juntas para iniciar el cuadro de diálogo Ejecutar.
- Escriba devmgmt.msc en el cuadro de búsqueda y presione Enter.
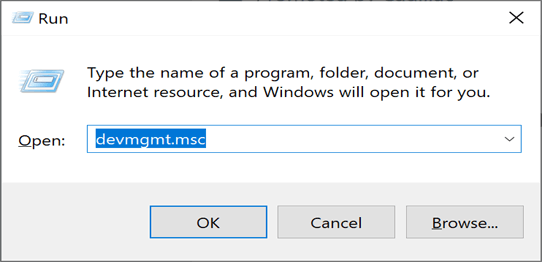
- Ahora, en el panel, desplácese hacia abajo hasta la opción Controladores de bus serie universal.
- Haga doble clic en él para expandirlo. Ahora, haga clic derecho en el dispositivo y seleccione Actualizar controlador.

- Elija la opción Buscar automáticamente el software del controlador actualizado.
- Ahora, siga las instrucciones que aparecen en pantalla para descargar e instalar el controlador más reciente.
Solución 6: instale la última actualización del sistema en ambos dispositivos
A veces, la versión desactualizada del dispositivo enfrenta problemas de compatibilidad y termina con problemas de conexión. Por lo tanto, es importante utilizar una versión actualizada para evitar este tipo de problemas.
Android:
- En Configuración, vaya a la sección Actualización de software.
- Verifique la actualización disponible.
- Toque el botón Descargar para instalarlo.
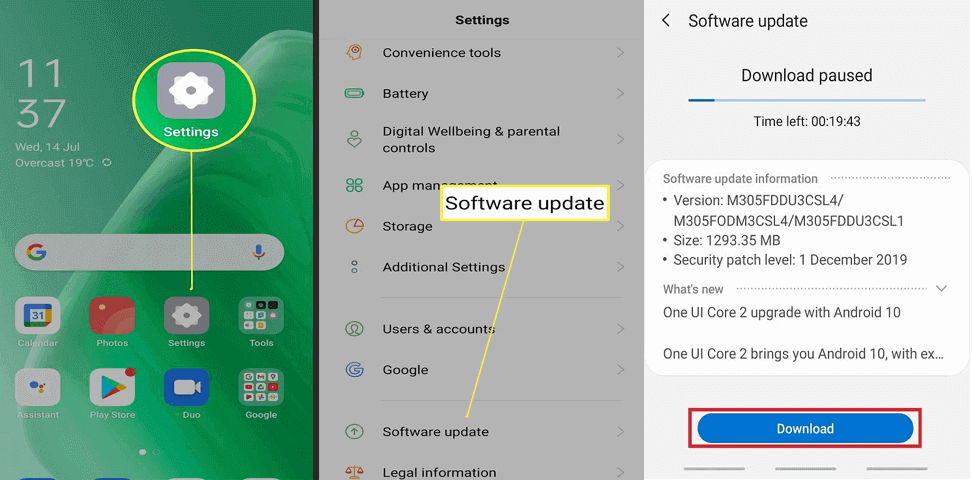
En una con Windows PC:
- Vaya a Inicio de Windows, haga clic en Configuración
- Dirígete a Actualización y Seguridad
- Haga clic en la opción Actualización de Windows y elija Buscar actualizaciones.
- Si aparece alguno, instale la actualización.
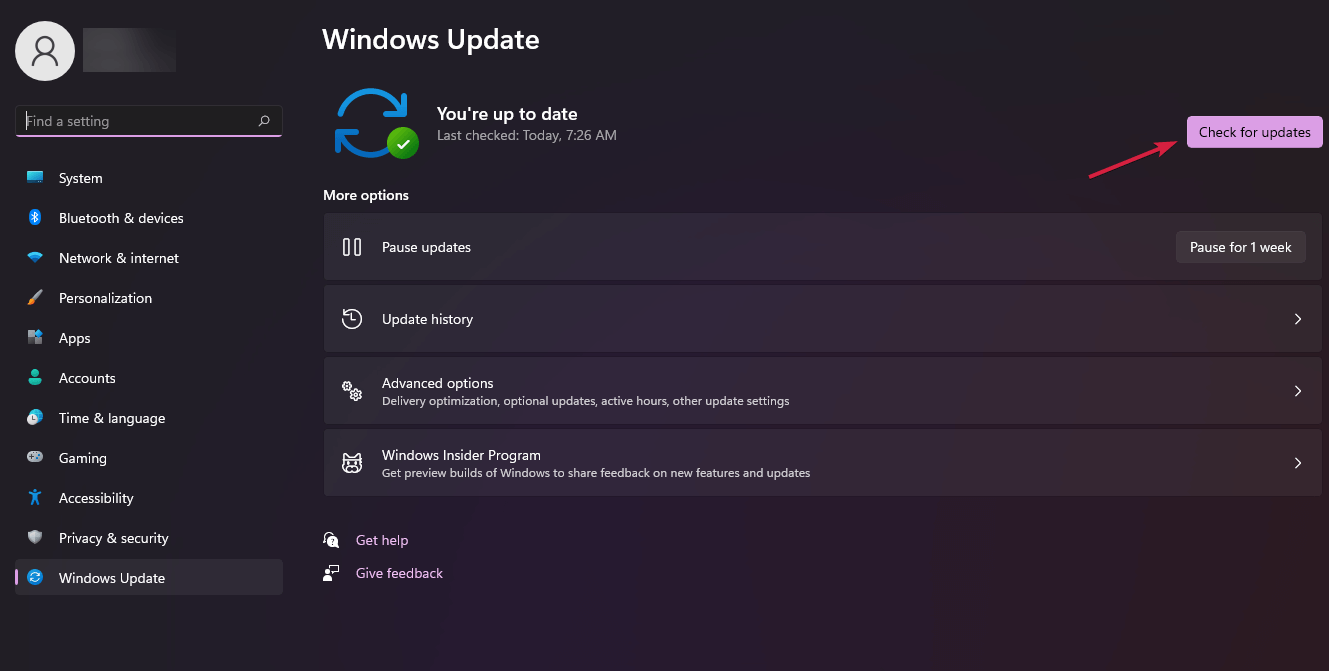
- Siga las instrucciones que aparecen en pantalla para instalar la última actualización en su PC, si hay alguna disponible.
Cómo habilito la transferencia de archivos en Android?
Si está conectando su teléfono Android a una computadora para transferir archivos, primero asegúrese de que el cable USB que está utilizando admita la transferencia de archivos. Si es así, siga las instrucciones a continuación:
- Conecte su teléfono a su computadora portátil mediante un cable USB.
- Luego, aparecerá un mensaje en su teléfono, seleccione la opción Transferir archivos.
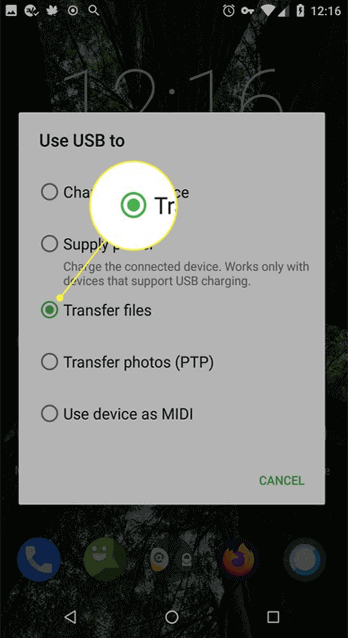
- En su PC, haga clic en la opción Abrir carpetas para ver los archivos cuando se le solicite.
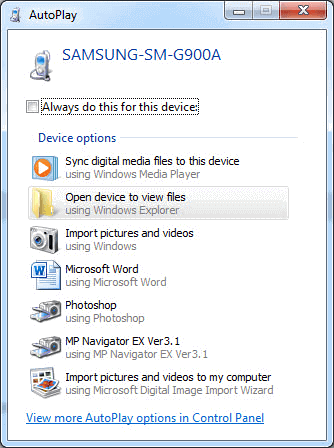
- Eso es todo! Ahora puede acceder y transferir archivos entre su PC y su teléfono.
Métodos alternativos para transferir archivos entre Android y PC
Para transferir archivos entre dispositivos, puede usar diferentes métodos de transferencia de archivos como Bluetooth, etc. Intente usar otros métodos para transferir archivos desde Android a la computadora para resolver el problema del error.
Además, si buscas una forma sencilla de transferir archivos entre Android y PC, te recomiendo que utilices Android Transferir.
No sólo entre Android y la computadora, también puedes usar este software para transferir datos entre Android a Android, Android a iPhone, etc.
Es compatible con todas las versiones del sistema operativo Android y puede transferir todo tipo de datos con solo un clic. Simplemente descargue la herramienta y siga la guía del usuario para facilitar la transferencia.
 btn_img
btn_img
Nota: Se recomienda que descargue y use el software en su Desktop o Laptop . La recuperación de los datos del teléfono en el teléfono en sí es arriesgada, ya que puede terminar perdiendo toda su información valiosa debido a sobreescritura de datos.
FAQs (Frecuentemente Preguntó Preguntas)
Cómo funciona la transferencia de archivos de Android?
Android Archivo Transferir permite que la PC detecte su dispositivo Android y acceda a sus carpetas. Una vez que conecta su teléfono Android a la PC, aparece un mensaje en su teléfono pidiendo permiso para transferir archivos. Con el permiso otorgado, su PC puede acceder fácilmente a la carpeta y continuar transfiriendo datos.
Por qué no puedo transferir datos entre Android y la PC?
Si no puede transferir archivos entre Android y la PC, debe deberse a un cable o puerto USB defectuoso, controladores USB desactualizados, opción de depuración USB deshabilitada y un sistema desactualizado en ambos dispositivos.
Existen métodos alternativos para transferir datos entre Android y PC?
Sí, hemos analizado algunos de los métodos y software alternativos que puedes probar para compartir datos entre Android y PC. Simplemente siga los métodos recomendados y transfiera su archivo fácilmente.
Conclusión
Lidiar con el problema de que Android Archivo Transferir no funciona puede ser angustioso y frustrante. Pero con las soluciones de esta guía, puedes superar fácilmente este problema y volver a transferir archivos entre Android y PC sin problemas.
Además, si tienes alguna consulta o sugerencia sobre este tema, compártela con nosotros en nuestros canales de redes sociales, Facebook o Twitter.
James Leak is a technology expert and lives in New York. Previously, he was working on Symbian OS and was trying to solve many issues related to it. From childhood, he was very much interested in technology field and loves to write blogs related to Android and other OS. So he maintained that and currently, James is working for es.androiddata-recovery.com where he contribute several articles about errors/issues or data loss situation related to Android. He keeps daily updates on news or rumors or what is happening in this new technology world. Apart from blogging, he loves to travel, play games and reading books.